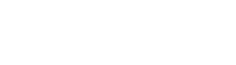Remote desktop services have gained popularity over the years in the cloud business domain. They offer a single application experience to remote users with a unified experience on windows and non-windows devices. Microsoft RDS also ensures data security and allows the users to have direct control over their data. These two benefits have proven to be great for remote employees under work-from-home policies.
How to deploy Remote Desktop Services (RDS) 2019?
Now let’s dig into the steps of installing Remote Desktop Services (RDS) on Windows Server 2019. If you are a techie already, the steps shouldn’t be a problem. However, if it’s your first time installing something BIG for your company, it’s best to do it under top-level IT expert supervision. The process is fairly simple.
List down the prerequisites:
So, before you start you need to make sure about two things: all of the servers are correctly domain-joined. Plus, there must be two or more available servers at hand.
It is a Microsoft best practice on RDS that the licensing and Role goes to the second server instead of the first one. To keep the installation simple, we can consider using a Domain controller for licensing.
Start the installation
- Add Roles and Features Wizard
The installation steps involve adding roles to the basic RDS server. We will add the following roles:
- RD Web Access
- RD Connection Broker
- RD Session Host
Open the Server Manager and Add Roles and Features Wizard. In the left pane, select Installation Type. There are two options with this: Role-based or Feature-based installation & Remote Desktop Services Installation. We need to select the latter option and select Next.
- Select Deployment Type
The Deployment type can be either Quick start or Standard. In case of Standard deployment, RDS can be set up one multiple servers. In the other case, RDS is installed on one server only.
- Deployment Scenario
Under this option, you must select Session based desktop deployment. It is a common RemoteApp and desktop session model and is used in traditional Remote Desktop Services deployment.
- Server Selection
Choose the Server to select the RDS onto and select Next.
In the confirmation, you need to select Restart the destination server automatically if required and start the deployment. Once this is done, the next steps are to Add a Secondary server (the Licensing server), the RD Gateway Role and configuration of deployment properties.
ALSO READ: TOP 3 BENEFITS OF REMOTE DESKTOP SERVICES (RDS) FOR MODERN BUSINESS
MachPanel Automation Module for Remote Desktop Services
With MachPanel, all your deployments of RDS are streamlined with after sales support from our experts. IT offers setting up pooled desktops and terminal sessions from Hosting providers’ data center. All RDS collections, virtual Desktops and Servers are manageable from a single panel.
Stay ahead of the curve and offer RDS to your clients in a smooth and streamlined manner with MachPanel.